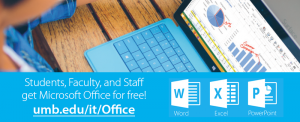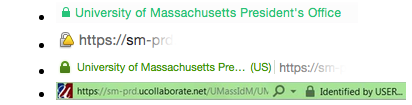What role does technology play in the everyday life of UMass Boston students? Throughout last fall, several students created a photo series to explore the relationship of technology to student academic life at UMass Boston. Their work was unveiled on February 17th to a large gathering of staff and students.
All of us are witnesses (and victims) to family dinners that are less of good ol’ family time and more of a iphone/android fiesta. In a world developing so rapidly, technology has now almost become a basic necessity for survival. We all enjoy downloading a new game on our phones or laptops, browsing the internet and even our daily communication is now through text messages, calls, emails and social applications (Facebook, Snapchat, Twitter). Long gone are the days of telegrams, letter writing and telephone calls. The highest number of consumers of technology are the developing generations. That said, technology does have its perks other than its negative demeanor of getting us addicted to it. It serves as the main research tool for students in universities nowadays.
To see the positive impact of technology in the UMass Boston community, the Student Photography Project was initiated by the IT Learning Commons and lead by three staff members: Lisa Link, Trieu Ly and Mary Simone.
Four students were selected to photograph instances where technology was being used around campus. Ivis Fiallo, Likhita Mallavaram, Long Ding and Shilpa Bhambhwani trained with staff leaders of the project. They practiced capturing pictures from various angles, in different lighting and seeking guidance from previous student volunteers. Each student had a different connection with photography.

Long Ding said “I started photography to show the beauty of Tibetan culture. As a child I always went to monasteries and couldn’t help but notice the beauty of the architecture” , while Shilpa explained how she had no experience of photography in the past, “I took this project up because I felt I needed to learn the skills required for photography, I use it on a daily basis and I saw this as a great opportunity to learn” she also exclaimed that she was interested in capturing the effects of technology in our day-to- day lives to show the significance it holds; not just in a students life, but in everybody’s.
Shilpa explained, “My picture is a blend of technology as well as the traditional method of using books” She was very much concerned with how the transition from paper to screen has yet not ended and how many people still use books. The rest of the pictures showcased the same idea of how technology has an impact over campus and even in the libraries. They showed the advancement of the learning tools on campus and how technological gadgets are accessible to us throughout our lives.
The students shared a warm relationship with Mary, Lisa and Trieu. One of the students even excitedly exclaimed “Lisa let us use her camera! How cool is that?”, making the project more enjoyable for the students, “It was such a great learning experience” said one student. Trieu (one of the leaders of the project) explained how Ivis, Shilpa, Likhita and Long helped IT to learn more about technology on campus and that they look forward to having more events like this, perhaps one every semester. Every interviewee at the event confirmed how technology plays a very big part in our every day lives. We keep ourselves up to date with the newest software, phones and laptops. He said the students have done a lovely job both those from last year as well as this year. “Their pictures are unique and meaningful”, he said.
The IT department looks forward to conducting more events like these for student and staff engagement. Cheers to Ivis, Likhita, Shilpa, Dong, Mary, Lisa and Trieu, who made this event successful!